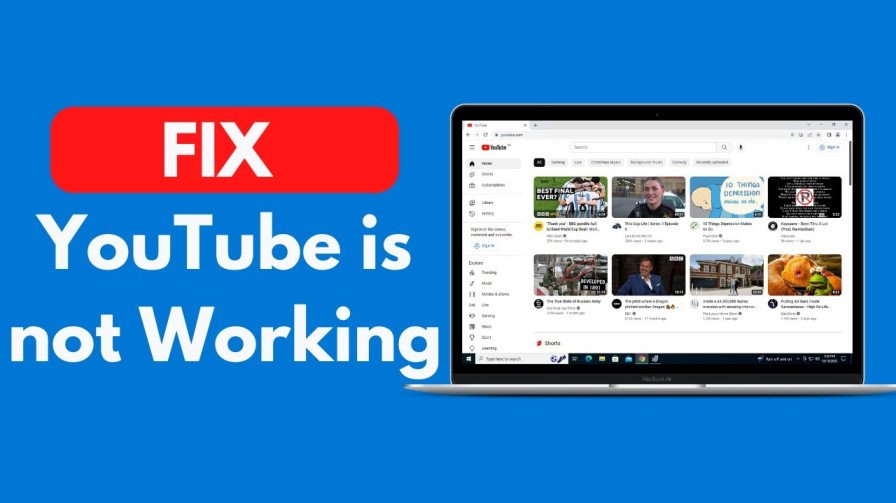YouTube is the most popular video-sharing website worldwide, with a large readership and device compatibility. However, despite its immense popularity, clients occasionally experience a range of issues. Numerous video problems, such as playing difficulties, persistent buffering, and blank screens, need to be fixed by YouTube. If YouTube isn’t working on your gadget, though, don’t freak out. In this essay, we have developed ten unique methods to tackle some of its annoying issues. That said, let’s dive straight into the information.

How Do I Fix My Android Device’s YouTube Not Working?
The first thing to do is figure out if our device or the YouTube server is the source of the problem that is stopping YouTube from working. Use this down detector to see whether YouTube is experiencing server outages. If all is well and the status reads “No problems at Youtube,” then the issue is definitely with your smartphone. Take the following steps to identify and fix the issue:
Try restarting your Android smartphone to see if YouTube works now.
Numerous problems with your smartphone can be resolved by restarting or rebooting it. Once you understand these problems, you can fix your Android YouTube not working issue. Closing any open programs and background processes should fix any issues you are having with YouTube. This will resolve the issue of Android devices not being able to use YouTube. It also just takes a few minutes or less to reboot your smartphone. Here’s the meticulous process:
Step 1: Press and hold the power button on your smartphone from either the left or right side, depending on its model.
Step 2: This screen offers three options: turn off, restart, and switch to emergency mode. Choose either restart or restart. To choose the power off option, you will need to turn on the phone manually.
Step 3: The screen on your phone will come back in a few minutes. If, on the other hand, you have chosen the power off option, wait a short while and then hit the power button to restart your phone.
Step 4: After the phone has restarted, try playing any video you were trying to play previously by opening the YouTube app. It should now be able to operate.
2. Try cleaning the cache on your Android device if YouTube isn’t functioning.
If rebooting your phone doesn’t fix YouTube, or it is not working on Android, try cleaning the cache. The problem can be solved by deleting the temporary data from your phone by clearing the cache files.
Step 1: Either launch the Settings app directly or choose it from the drop-down menu in the notification bar.
Step 2: Choose the “Apps & Notification” or “Apps” section in the settings, depending on the manufacturer of your smartphone. You can then either scroll down or navigate to Application Manager until you find YouTube.
Step 3: Click YouTube and then select “Storage & Cashe”.
Step 4: After that, click the “Clear Cache” and “Clear Data/Storage” buttons.
The data and cache files should have been deleted by now. Currently, open the YouTube app and try playing any video. It should now be able to operate.
3. If you’re having trouble with YouTube on your Android device, update it.
YouTube Not Working on Android may still be caused by your outdated Android OS, even if it has nothing to do with it. If your operating system is causing your problem, updating it can also assist in lessening the problem.
Step 1: Open the Settings app on your Android device.
Step 2: Check the About Phone section for system upgrades.
Step 3: After that, download and install any available updates.
Please be patient, as it will take some time to update your phone. When your smartphone has finished the procedure, go return to YouTube and open the music video again on the YouTube app.
4. Inspect Your Internet Connection
One of the leading solutions to YouTube not working on Android is to fix your internet connection. Make careful to check your internet connection by choosing Settings from the notification bar whenever you encounter these kinds of problems. Check if your phone is connected to WiFi or a cellular network.
Sometimes, though, more than just connecting to the network is needed. Even though your device reports being “connected,” you are still able to reach the server due to internal internet issues. Try running a Google search to check if it is operating correctly. Making sure all of the LED lights on your router are lit up could help reduce internet problems if you use one.
5. Check your phone’s date and time.
Your phone’s date and time settings have varying effects on the apps you use, like WhatsApp and YouTube. YouTube may not function on Android devices if your date and time are not set correctly, which could cause Google’s server to have problems synchronizing your phone. You can quickly and manually fix this by following the steps mentioned below.
Step 1: Open the Settings application.
Step 2: Choose “Date & time.” If you still can’t find this option, you can use the settings search box.
Step 3: After that, turn on the “Automatic Date & Time” function.
We have further solutions waiting for you below if that doesn’t resolve your particular YouTube not functioning on Android problem.
6. Update the YouTube application.
Although an outdated YouTube app is probably not the source of this, you can still try to fix it by updating YouTube from your Google Play store. It will finish in a matter of minutes. Let’s attempt to put the following protocols into practice.
Step 1: Go to the Google Play store on your Android phone.
Step 2: Choose My Games & Apps
Step 3: Click the upgrade button next to the result to see if you can update the YouTube app.
Step 4: If you have the opportunity, try updating it as soon as you can.
We hope that the options listed above have taken care of your issue. If YouTube isn’t working on your Android device, try going to the YouTube website to check if you can still access it.
7. Make use of a VPN
If YouTube isn’t working in your college or school, it’s most likely because administrators have blocked the website. In these cases, a virtual private network, or VPN, can help you gain access to YouTube by forwarding the network to another country. Additionally, a VPN might let you get past the restriction if you live in a country where YouTube is illegal. You may choose from our list of the best free VPN providers right here.
8. Consult your internet service provider
If none of the methods resolved the issue, your ISP might be to blame. ISPs are responsible not just for providing internet connection but also for controlling access to particular websites. Thus, in order to resolve the YouTube issue, you should contact your ISP and ask them to remove the restriction.
9. Delete all network configuration
If YouTube isn’t functioning on your iOS or Android smartphone, try putting it in aeroplane mode. After some time, turn off aeroplane mode and check to see if YouTube is still accessible. If that isn’t the case, you can reset the network settings entirely.
1. Go to System -> Reset Options -> Reset WiFi on an Android device to reset WiFi, mobile, and Bluetooth. Click “Reset Settings” after you’re done.
2. Go to Settings -> General -> Reset on iOS and choose “Reset Network Settings” from the bottom menu. Now restart your smartphone and check to see whether YouTube works.
10. Control the Hardware Acceleration
Hardware acceleration is a great feature for watching YouTube at the highest definition. If your machine is older, however, it will be better to disable it. It enables you to stream YouTube at a reasonable speed without stuttering or throttling. Alternatively, if you have a robust machine, enable hardware acceleration. Go to chrome://settings/system in Chrome to view the system-specific preferences.
Conclusion
Having issues with YouTube on your Android device can be inconvenient, particularly given how popular it is for watching a variety of content. Whether the problem is caused by a global outage or technical problems with your phone, it must be resolved as soon as possible. The provided tutorial outlines easy and valuable ways to fix YouTube when it stops working on Android, giving viewers a more seamless and uninterrupted viewing experience.
FAQs
1. Why is YouTube not working at the moment?
YouTube not working is a common issue that users encounter; there are various possible reasons for this error. Try shutting down your computer and opening YouTube again.
2. How can I fix the problem where YouTube won’t work?
The YouTube not working problem can be fixed in a few different methods, some of which are listed below:
- Restart the system.
- Open the troubleshooter for networks.
- Update Drivers
- Clear the cache and cookies.
- Look at the file hosted by hosts.
3. Why is my YouTube video unable to play?
There are several possible causes for this error, some of which are listed below.
- Slow access to the Internet
- An exposed cable
- Driver error
- System incompatibility
4. How can I delete all of my YouTube videos?
You can rapidly reset YouTube by first flushing the DNS and clearing the browser’s cache and cookies.
5. What is the fix for the server error?
There are several ways to resolve server issues, some of which are listed below:
- Reload the webpage.
- Clear the cache.
- Make use of a VPN.
- Try trying again later.
6. How can my YouTube account be updated?
Users can quickly refresh YouTube by first clearing their browser’s cookies and then clicking the refresh button.
7. Is YouTube going to shut down?
No, YouTube is not going to go offline, and these rumours are not true at all.
8. How can I fix problems with YouTube buffering?
If the YouTube video is buffering, try these steps:
A sufficient amount of Internet bandwidth should allow you to play the selected video quality. If so, you can still experiment with lowering the quality to see if it has any effect. If it isn’t working at all, check your internet connection or attempt the previously mentioned fixes. Sometimes, a simple device restart might offer flawless playback.
9. How can I avoid having issues with YouTube?
- Verify that you have:
- A fast internet connection.
- A compelling device.
- There was not a single dubious or confusing program or extension installed.
- All of your devices and browsers are up to date.
10. How can I contact YouTube support for help?
Check the YouTube Help Center and Community Help Forum to be sure your issue isn’t one of the ongoing site issues the firm is resolving before contacting YouTube. If your issue is distinct and persists, you can email YouTube at support-in@google.com.