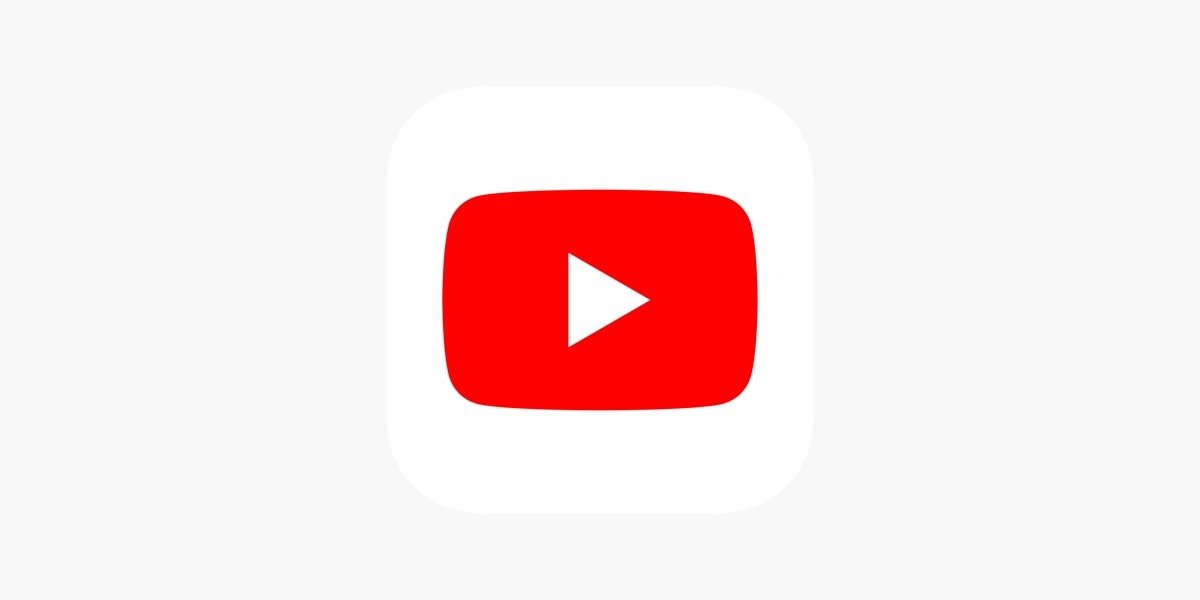Have you ever seen the “something went wrong youtube” issue while watching an intriguing video clip on YouTube? It can be an exasperating experience, causing one to feel bewildered and powerless. Whether using the YouTube mobile application, desktop web browser, or even the YouTube Kids platform. Rest assured, this comprehensive tutorial thoroughly explores the origins of this error and provides you with the knowledge and resources necessary to effectively address it, including instructions on resolving issues encountered on YouTube.
Let us now explore the cause of the ‘youtube something went wrong’ error and discover effective solutions to solve it.
What is the reason for the recurring error message on My YouTube that states, “Something went wrong, Tap to try again”?
It is possible that you may come across a video that abruptly ceases to play, and instead, a black screen emerges accompanied by an error notice. Furthermore, upon replaying the movie, it undergoes buffering and displays the identical problem. There are a number of potential reasons for this, such as:
- Technical malfunctions:
In the event of technical glitches on your iPhone or within the YouTube app, it is possible that you will encounter an error message.
- Problems with connecting to a network:
Insufficient or unreliable network connections might also impede the streaming of videos.
- Account settings are not correct:
If your account settings are improperly configured, you may encounter the “Something went wrong, Tap to retry” error message on YouTube. Therefore, eliminate any obsolete or inaccurate email addresses or passwords.
10 Best Ways To Fix Youtube Errors:
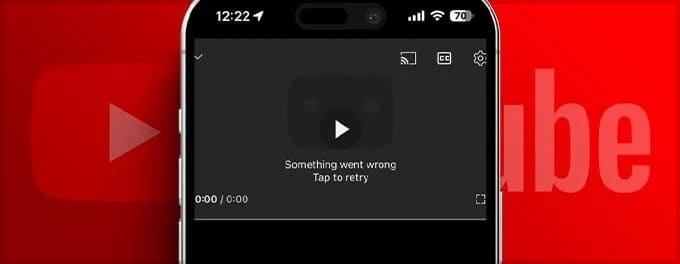
1. Verify the status of your internet connection:
YouTube is highly dependent on a reliable internet connection. Start by verifying that your device is currently linked to a Wi-Fi network or has an active mobile data connection. Here are the actions you can pursue:
- Make sure that your device is linked to either a Wi-Fi network or mobile data.
- Attempt to reboot your network or modem.
- Verify the velocity of the connection.
- The occurrence of the issue can be prompted by slow or intermittent connections.
2. Terminate the YouTube application forcefully:
To resolve a frozen YouTube app, terminate the application from the background as well as any other running applications. If your iPhone experiences storage issues, it will free up RAM space. Subsequently, after a brief interval, attempt to resume playing videos.
3. Please ensure that you install the latest version of the YouTube application:
Make it a habit to routinely update the apps on your iPhone or iPad to prevent any software glitches. If you are utilizing an antiquated YouTube application, you may experience various complications.
4. To remove the cache, uninstall and then reinstall the YouTube app:
It is possible that your YouTube app has accumulated a significant quantity of cached memory or is experiencing conflicts with the iOS operating system. In this scenario, it is necessary to either unload or delete the application. Subsequently, you need to reinstall it from the App Store.
- Access the App Store and initiate a search for the YouTube application.
- Select the cloud symbol adjacent to the YouTube application. After the installation, attempt to play the videos.
5. Enable YouTube’s Mobile Data Usage
First, you need to verify that YouTube has permission to utilize mobile data on your iPhone. To accomplish this, access the Settings application and navigate to the YouTube option by scrolling down and tapping on it. Next, activate the switch located next to Mobile Data.
6. Log out and log back in:
Another option available is to log out of the YouTube application and then log back in. If you are experiencing the “Something went wrong” error because of an authentication problem with your account, logging out and then logging back in should resolve the issue. To access the profile settings in the YouTube app, simply tap on the profile symbol located in the upper right corner of the screen. Tap on your account name and choose the option to use YouTube without signing in. The YouTube application on the iPhone. YouTube application on iPhone. Log out of the YouTube application on an iPhone. Tap the profile symbol once more and choose the Sign in option to re-add your account.
7. Temporarily deactivate VPN:
Are you utilizing a Virtual Private Network (VPN) to access YouTube videos that are not accessible in your geographical location? In that case, problems with the VPN service can cause these errors to occur in the YouTube app. Therefore, it is advisable to temporarily deactivate your VPN connection and check if it resolves the issue.
8. Restore Network Configuration:
This problem may have been triggered by a recent modification to the network settings on your iPhone. Resetting all network settings at once is more efficient than validating each setting individually.
- To go to the General area, open the Settings app. From there, select the Transfer or Reset iPhone option.
- Select the Reset option located at the bottom and then choose the Reset Network Settings option.
- Transfer or Reset iPhone
- How to reset the menu on an iPhone
- Perform a network settings reset on your iPhone.
Input your lock screen password to authenticate your identity, then adhere to the on-screen instructions to complete the network reset procedure. If the problem continues, consider updating the YouTube application on your iPhone as a final option. Most likely, this will resolve the problem.
9. Upgrade the Operating System:
Similar to the importance of updating Windows browsers, updating the operating system can resolve the problem. To do the same, follow these instructions on an Android device:
- Access the “settings” menu.
- Click on the “Software Update” option that you see.
- Just click on the “About Phone” section to get to it.
If consumers come across the availability of a new version, they are advised to install it.
10. Reset the cache and data of the YouTube application:
Over time, users may inadvertently neglect to update their YouTube app. Navigate to the Settings menu, then select Apps. From there, locate and choose YouTube. Finally, select Storage. Click on the “Clear cache” option and check if the error has been resolved.
In conclusion:
Troubleshooting becomes frustrating when faced with confusing error messages such as “Oops something went wrong please try again”. However, in 90% of cases, this issue arises from unstable connections or app crashes, which may be readily resolved by performing simple actions such as rebooting, updating, or reinstalling the application on your device.
However, in the infrequent event that YouTube’s servers experience an outage (which can be confirmed by Downdetector), it becomes a matter of waiting. Nevertheless, we anticipate that this tutorial will provide you with a useful troubleshooting checklist to effectively address frustrating YouTube “something